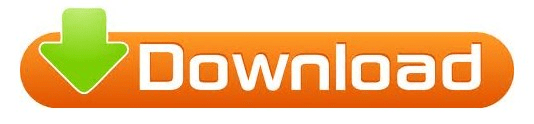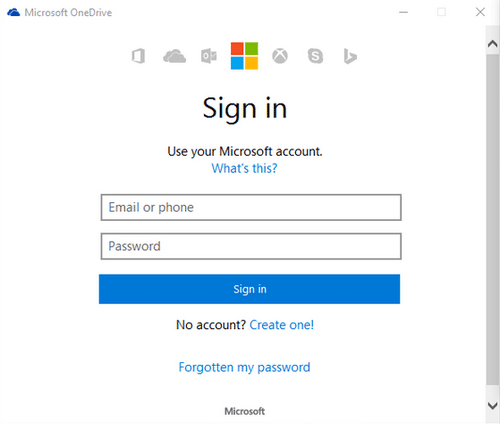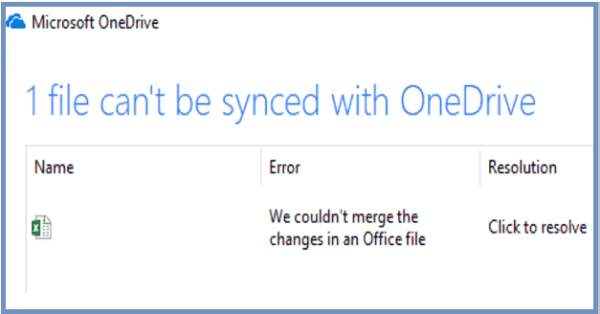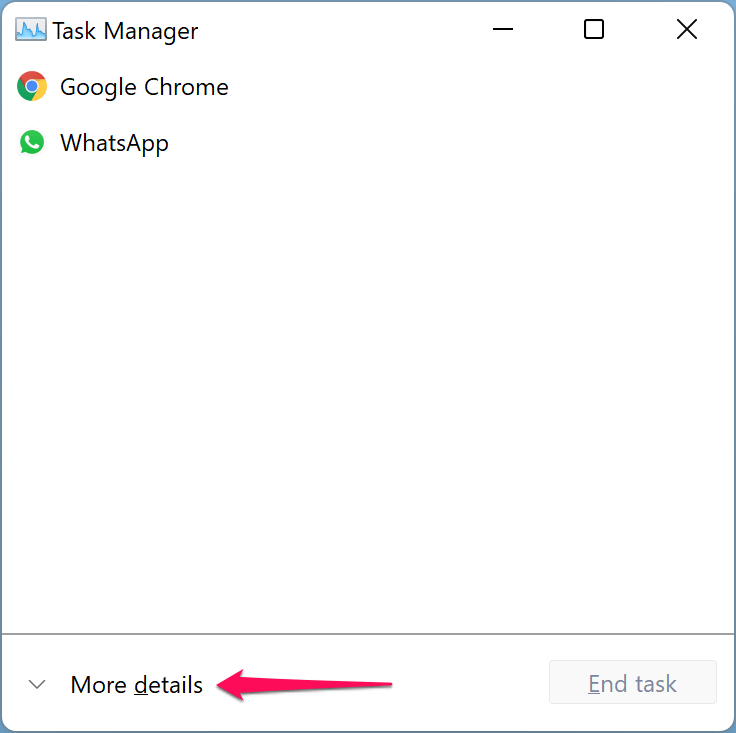Note: If you’re using the Pro version of Windows, you’ll need to use a group policy fix to remove OneDrive from the File Explorer sidebar, but for Home users and if you just want this to stop popping up and annoying you at startup, uninstalling should be fine. Head into Settings (press Windows+I), click the “Apps” option, find Microsoft OneDrive under the “Apps & Features” section, and then click the “Uninstall” button.
Rather than disable something you plan to never use, the nuclear option is to simply uninstall it. RELATED: How to Disable OneDrive and Remove It From File Explorer on Windows 10 Never Gonna Use OneDrive? You Can Just Uninstall It The next time you reboot your PC, that annoying OneDrive login window should be gone. Give it a good whack with the Disable button, and you’re all done.
In Task Manager, choose the “More Details” option at the bottom, and then flip over to the Startup tab, where you’ll see the offending line item.